The settings in some versions of the Macintosh operating system and some utility applications might conflict with keyboard shortcuts and function key operations in Office. For information about changing the key assignment of a keyboard shortcut, see Mac Help for your version of the Macintosh operating system or see your utility application. Export keyboard shortcut list as a text document You can export the list of default and custom keyboard shortcuts for tools and menu commands in Illustrator as a text document by following the steps given below: Choose Edit Keyboard Shortcuts. If you don't find a keyboard shortcut here that meets your needs, you can create a custom keyboard shortcut. For instructions, go to Create a custom keyboard shortcut for Office for Mac. Many of the shortcuts that use the Ctrl key on a Windows keyboard also work with the Control key in Excel for Mac. However, not all do. Press Ctrl+E to go to the Search field, type /keys, and then press Enter. Select the profile button with your initials in the top-right corner, and then select Keyboard shortcuts. To navigate to the keyboard shortcuts with a screen reader, press the Tab key until you. With this shortcut you can now easily add your shortcuts to ShortcutsGallery.com. Just enter your API token and you are ready to add new shortcuts or update existing ones. Open the shortcut you want to share, tap 'Share' and select 'Publish Shortcut'. To use this shortcut you need an account on ShortcutsGallery.com.
See keyboard shortcuts

To see a list of shortcuts that you can use with an app, press and hold the Command ⌘ key when you use the app or on the Home screen.
Use common keyboard shortcuts
Most iPad keyboard shortcuts use the Command ⌘ key, like on a Mac. If you're more familiar with a PC keyboard, the Command ⌘ key does the same thing as the Control key on a PC.
Here are some common keyboard shortcuts:

- Command-H: Go to the Home screen.
- Command-Space bar: Show or hide the Search field.
- Command-Tab: Switch to the next most recently used app among your open apps.
- Command-Shift-3: Take a screenshot.
- Command-Shift-4: Take a screenshot and immediately open Markup to view or edit it.
- Command-Option-D: Show or hide the Dock.
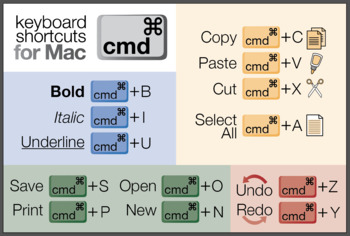
Want to add an emoji? To quickly find the emoji keyboard, press the globe key when you're in a text field. Don't see the emoji keyboard? Make sure that it's turned on.
Customize keyboard shortcuts
- Open Settings, then tap Accessibility.
- Tap Keyboards.
- Tap Full Keyboard Access and turn it on.
- Tap Commands.
- Tap a command, then press a custom key combination to assign to it.
- Tap Done.
Safari User Guide
Here are shortcuts you can use, in addition to those that appear in Safari menus.

Webpages
Action | Shortcut or gesture |
|---|---|
Scroll up, down, left, or right | Press the arrow keys. |
Scroll in larger increments | Press Option while you press an arrow key. |
Scroll down a screen | Page Down Space bar |
Scroll up a screen | Page Up Shift–Space bar |
Scroll to the top-left or bottom-left corner of the page | Command–Up Arrow or Home Command–Down Arrow or End |
Highlight the next item on a webpage | Tab highlights the next text field or pop-up menu. Tab also highlights buttons and other controls if “Use keyboard navigation to move focus between controls” is selected in the Shortcuts pane of the Keyboard pane of System Preferences. Option-Tab highlights the same items as Tab plus all other clickable items. To swap the behavior of Tab and Option-Tab, turn on “Press Tab to highlight each item on a webpage” in the Advanced pane of Safari preferences. |
Show all tabs | Shift-Command- |
Open a page in a new tab | Command-click a link Command-click a bookmark Command-Return after typing in the Smart Search field. |
Open a page in a new tab, and make that tab the active tab | Shift-Command-click a link Shift-Command-click a bookmark Shift-Command-Return after typing in the Smart Search field. |
Make the next tab the active tab | Control-Tab or Shift-Command-] |
Make the previous tab the active tab | Control-Shift-Tab or Shift-Command -[ |
Select one of your first nine tabs | Command-1 to Command-9 |
Close all tabs except for one | Option-click the Close button on the tab you want to leave open |
Reopen the last tab or window you closed | Shift-Command-T |
See a list of your recently visited pages by name | Hold down the Back or Forward button until the list appears |
See a list of your recently visited pages by web address (URL) | Press Option and hold down the Back or Forward button until the list appears |
Go to your homepage | Command-Home key |
While typing in the Smart Search field, restore the current webpage address | Esc |
Close Reader | Esc |
Exit full-screen view | Esc |
Download a linked file | Option-click a link to the file |
Open a downloaded file | Double-click the file in the downloads list |
Zoom website content | Press Command-Plus Sign (+) or Command-Minus Sign (-) |
Zoom website text | Press Option while you choose View > Make Text Bigger or View > Make Text Smaller |
Reading List
Action | Shortcut or gesture |
|---|---|
Show or Hide the Reading List sidebar | Control-Command-2 |
Add the current page | Shift-Command-D |
Add a linked page | Shift-click a link to the page |
Remove a page | Control-click the page summary in the sidebar, then choose Remove Item. You can also swipe left over the page summary, then click Remove. Or, swipe all the way to the left until the page summary disappears. |
Bookmarks
Keyboard Shortcut For Mac Bullet
Action | Shortcut or gesture |
|---|---|
Add a bookmark to the Favorites bar | Click the Smart Search field to show the page’s full address and its icon, then drag the icon to the Favorites bar |
Open all bookmarks from a folder in the Favorites bar | Command-click the folder in the Favorites bar |
Move a bookmark on the Favorites bar | Drag the bookmark left or right |
Remove a bookmark from the Favorites bar | Drag the bookmark off the top of the bar |
Keyboard Shortcuts For Macbook Pro
Bookmarks sidebar and bookmarks view
Keyboard Shortcut For Mac Photoshop
Action | Shortcut or gesture |
|---|---|
Show or Hide the Bookmarks sidebar | Control-Command-1 |
Select bookmarks and folders in the sidebar | Command-click each bookmark and folder Shift-click to extend the selection |
Select the next bookmark or folder | Up Arrow or Down Arrow |
Open the selected bookmark | Space bar |
Open the selected folder | Space bar or Right Arrow |
Close the selected folder | Space bar or Left Arrow |
Change the name or address of a bookmark | Select the bookmark, then press Return You can also force click the bookmark |
Cancel editing a bookmark name in the sidebar | Esc |
Finish editing a bookmark name | Return |
Create a folder containing the selected bookmarks and folders in bookmarks view | Option-click the New Folder button near the top-right corner |
Delete a bookmark | Control-click the bookmark, then choose Delete |
Keyboard Shortcut For Mac Screenshot
