Nuke is an app uninstaller that scans your Applications directory for installed utilities and offers you the possibility to remove them completely or just reset the preferences by deleting the associated resources files. Moreover, Nuke is able to uninstall certain software packages, such as Adobe Creative Cloud, Microsoft Office, MacKeeper. The Foundry Nuke Studio Mac cracked version – our range, industry leader, it provides toolkits covering art node – based composition, editing and finishing solutions that offer speed, functionality and unmatched collaboration possibilities. Whether it’s a one – shot composer or work on all projects from start to finish, you can find all the tools you need to get the job done quickly in. Licensing Nuke on Mac OS X. The following licensing methods are available:. Activation Keys and Node Locked Licenses - these can be used to license Nuke on a single machine. They do not work on different machines and if you need them to, you’ll have to transfer your license.
- Download
Thank you for using our software library. Use the link given below and proceed to the developer's website in order to download Nuke free.
We wish to warn you that since Nuke files are downloaded from an external source, FDM Lib bears no responsibility for the safety of such downloads. We recommend checking your downloads with an antivirus. Direct link to the product shall be included for your maximum convenience as soon as it becomes available.
Often downloaded with
- Ocula (32 bit) for NukeOCULA is a unique collection of plug-in tools that solve common problems with..$1000DOWNLOAD
- Furnace for NukeFURNACE is a sophisticated suite of 2D image processing plug-ins designed to..$4400DOWNLOAD
- Zilla Data NukerWhen you delete a file from Windows it just mark the file as deleted in file..DOWNLOAD
Editors & Converters
Licensing Nuke on Mac OS X
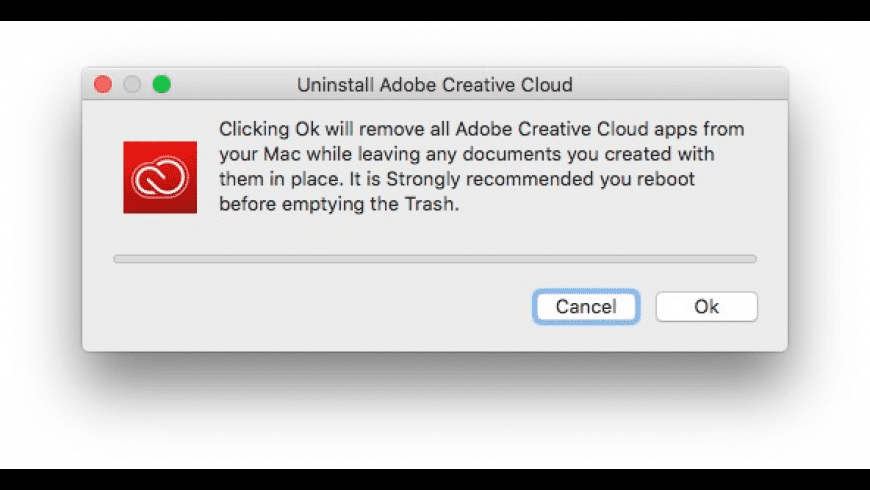
The following licensing methods are available:
• Activation Keys and Node Locked Licenses - these can be used to license Nuke on a single machine. They do not work on different machines and if you need them to, you’ll have to transfer your license.
Node locked licenses, sometimes called uncounted licenses, do not require additional licensing software to be installed.
• Floating Licenses - also known as counted licenses, enable applications to work on any networked client machine. The floating license is put on the server and is locked to a unique number on that server.
Floating licenses on a server requires additional software to be installed on the server to manage the licenses and give them out to the client stations that want them. This software is called the Foundry Licensing Tools (FLT) and can be downloaded at no extra cost from our website.

These instructions run through the basic options for both licensing methods, but you can find a more detailed description in the Foundry Licensing Tools (FLT) User Guide available on our website
www.thefoundry.co.uk/support/licensing/tools/
Obtaining Licenses
To obtain a license, you'll need your machine's System ID (sometimes called Host ID or rlmhostid). Just so you know what a System ID number looks like, here’s an example: 000ea641d7a1.

NOTE:Bear in mind that, for floating licenses, you'll need the System ID of the license server, not the machines on which you intend to run Nuke.
There are a number of ways you can find out your machine's System ID:
• Launch Nuke without a license, click Status, and then scroll down the error report until you see your System ID.
• Download the Foundry License Utility (FLU) from www.thefoundry.co.uk/support/licensing/ and run it. Your System ID is displayed.
• Download the Foundry Licensing Tools (FLT) free of charge from www.thefoundry.co.uk/support/licensing/ and then run /Applications/TheFoundry/LicensingTools7.0/Foundry Licence Utility.app
When you know your System ID, you can request a license for The Foundry products:
• from The Foundry's Sales Department at sales@thefoundry.co.uk
• from the product pages on our web site, such as www.thefoundry.co.uk/products/nuke-product-family
• by launching Nuke without a license and selecting:
• Buy Nuke - opens a web browser directly to The Foundry website to purchase a license.
• Try Nuke - displays the 15-day trial license download screen. Enter your The Foundry account details or create a new account and follow the on-screen instructions to receive a trial license.
NOTE:By default, if you have installed a temporary license, Nuke displays a dialog at start-up alerting you to the number of days remaining. If you want to disable this behavior, you can set the FN_DISABLE_LICENSE_DIALOG environment variable to 1 to suppress the warning message about imminent license expiration.
Installing Licenses
When you start the application before installing a license, a Licensing dialog displays an error informing you that no license was available. The installation process is dependent on what type of license you requested:
• License file - if you requested a license file, typically foundry.lic, this option allows you to browse to the file location and install it automatically. See To install a license from disk for more information.
• Activation Key or license text - if you requested and Activation Key or license by email, this option allows you to paste the key or license text into the Licensing dialog, which then installs the license in the correct directory. Programs for writing mac. See To install an Activation Key or license text for more information.
• A floating license - if you requested a floating license to supply licenses to multiple client machines, this option allows you enter the server address that supplies the client licenses.
NOTE:You must install a floating license and additional software on the license server to use this option.
See To install a floating license for more information.
To install a license from disk
| 1. | Save the license file to a known location on disk. |
| 2. | Launch Nuke. |
The Licensing dialog displays.
| 3. | Click Install License to display the available license installation options. |
| 4. | Click Install from Disk. |
| 5. | Browse to the location of the license file. |
| 6. | Click Open to install the license automatically in the correct directory. |
To install an Activation Key or license text
| 1. | Launch Nuke. |
The Licensing dialog displays.
| 2. | Click Install License to display the available license installation options. |
| 3. | Click Activation Key / License Text and then either: |
• Enter the Activation Key string in place of Insert Activation Key Here. A license key typically looks something like this:
nuke-0101-77d3-99bd-a977-93e9-8035
OR
• Copy the license text and paste it over the Copy/Paste license text here string. License text typically looks something like this:
INCREMENT nuke_i foundry 2013.0929 29-sep-2015 uncounted
HOSTID=000a957bfde5 ISSUED=29-sep-2012
SIGN='00DA 99A9 E744 217E 8AD3 E7AF E289 C0C6
6B23 2891 AC01 0F50 E64D 8847 8B22 3A40 2BE9
A268 B7C2 4BC0 36AF'
| 4. | Click Install. |
Nuke 8 For Mac Mojave
The license is automatically installed on your machine in the correct directory.
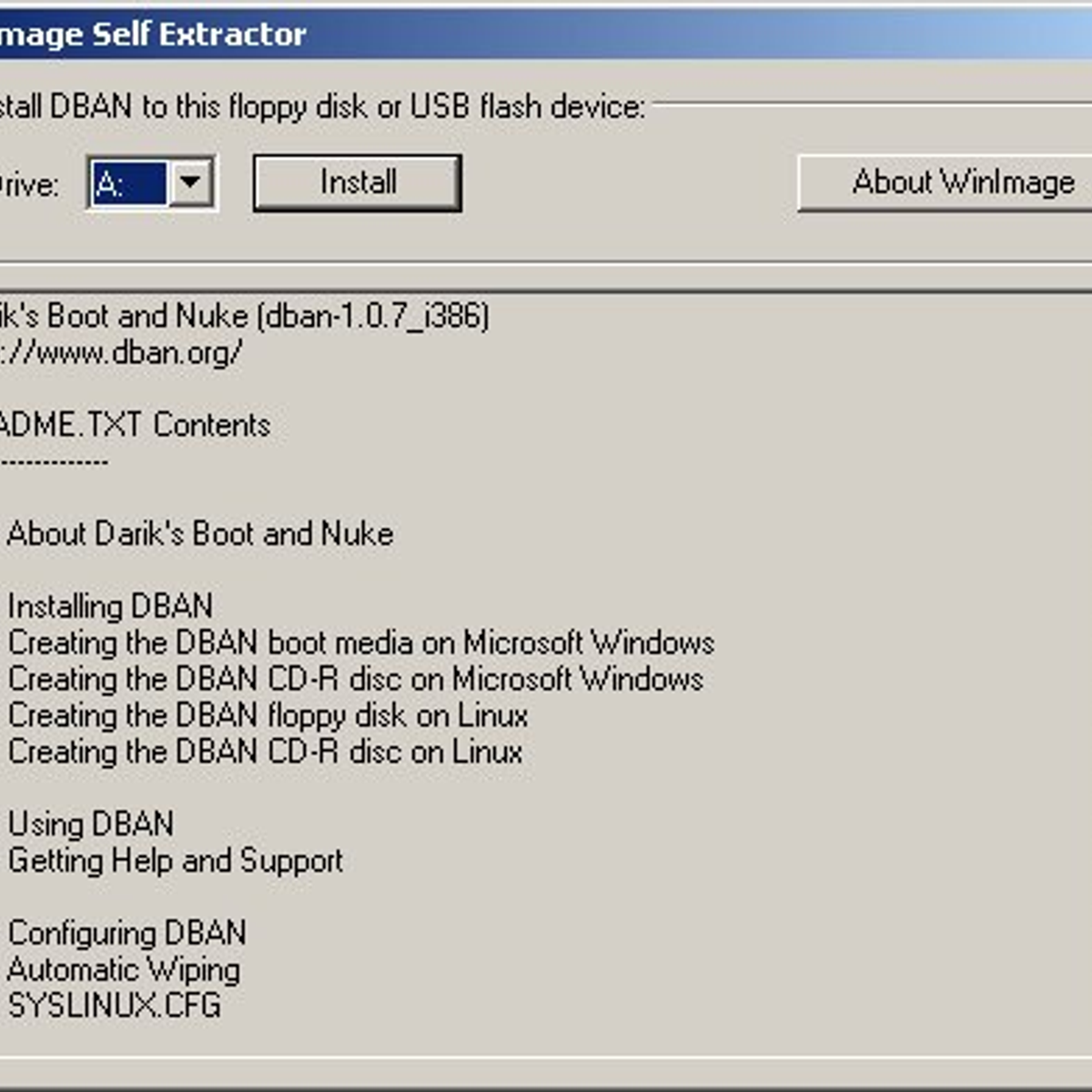
NOTE:Activation Keys require an internet connection. If you access the internet through a proxy server and cannot connect to the activation server, you may get an error dialog prompting you to either:
Click Use Proxy to enter the proxy server name, port number, username, and password. This enables the application to connect to the activation server and obtain a license. The license is then installed automatically, or
Click on the web link in the dialog and use the System ID (also known as hostid) provided to manually activate and install a license.
To install a floating license
If you requested a floating license from The Foundry, you will receive your license key (foundry.lic) in an email or internet download. You should also receive the Foundry License Utility (FLU) application to help you install the license key on the license server machine. The server manages licenses for the client machines on your network.
Nuke 8 For Macbook
NOTE:The FLU is also available to download from www.thefoundry.co.uk/support/licensing/
| 1. | Make sure you have saved both the license key (foundry.lic) and the FLU application in the same directory. |
| 2. | Run the FLU application. |
The license key automatically appears in the FLU window if the FLU and foundry.lic are in the same directory.
TIP:If they are not in the same directory, you can either copy and paste the contents of the license key or drag-and-drop the file into the FLU window.
| 3. | Click Install. |
This checks the license file and, provided that the license is valid, installs it into the correct directory.
| 4. | In order for the floating license to work, you will need to install the Foundry Licensing Tools (FLT) on the license server machine. |
For more information on how to install floating licenses, refer to the FLT User Guide, which you can download from our website www.thefoundry.co.uk/support/licensing/
| 5. | Once your license server is up and running, launch Nuke on the client machine. |
The Licensing dialog displays.
| 6. | Click Install License to display the available install methods. |
| 7. | Click Use Server and enter the server address in the field provided. The format for the server name is: <port>@<servername>, for example, 30001@red. |
NOTE:You must perform steps 5 through 7 on each client machine that requires a license from the server.
Further Reading
There is a lot to learn about licenses, much of which is beyond the scope of this manual. For more information on licensing Nuke, displaying the System ID number, setting up a floating license server, adding new license keys and managing license usage across a network, you should read the Foundry Licensing Tools (FLT) User Guide, which can be downloaded from our website, www.thefoundry.co.uk/support/licensing/
