Open a Find Window (cmd-f) or do a spotlight search and select 'show all' Hit the little '+' icon (to the right of the 'save' button) Select File Type as a search criteria and select the correct one. Start a Finder search. There are several ways to access Spotlight via the Finder. To locate a file by using the Find controls, follow these steps: With the Finder active, display the Find controls by pressing Command+F (or choose File from the Finder menu and then choose Find). Mac OS X displays the controls that you see here. Click the buttons at the top.
Using OS X's Finder, you can do some fancy-schmancy advanced searching, including finding system files for troubleshooting. No more rooting through folders when the results you want aren't. Mac OS X includes a program called Spotlight that does more than just find files; it can do math and find word definitions, and you can download plug-ins for even more usability. Tweaking Spotlight’s settings can speed up the search process and protect personal files. This video gives you the lowdown on making the most out of Spotlight.
Macos Search
Launch a Finder, or Spotlight window. In the Search window, type any of the following:
- date:12/20/15
Find all files for this date
- date: 12/19/15-12/21/15
Find all files in this date range
- created: today
Find all files created today
- modified: 12/15/15
Find all files modified on this date
- accessed: 12/21/15
Find all files with this last access date
- date: 12/20/15 AND kind:Python
Any Python Script on this date
- modified: 12/20/15 AND (kind:Python OR kind:PDF)
Any Python Script or PDF document modified on given date
Hi,
If you want to use a wildcard behavior in Finder :
For this example lets say you are searching for all files *_modif*.PNG
- In the finder search box enter .PNG, press ENTER
- Now appears just below the search box a Save button and [+] button
- Click the [+] button, then towards your left click on the combo box that says [Kind]
- In the [Kind] list select 'Other' at the bottom
- Scroll down to 'File extension'
- Now type in 'PNG' in the box after the text [File extension] is, then press ENTER
- Click the [+] button again
- In the [Kind] list select 'Name' (which is the same as Filename if you went into 'Other...'
- After the [Name] combo, open the next combo box and select 'contains', then enter _modif and press ENTER
You can now save this search, and apply it to the folder you started from or the entire Mac
Note most wildcard behaviors can be obtained by selecting the other options from the same place you selected 'contains', ie 'begins with'...
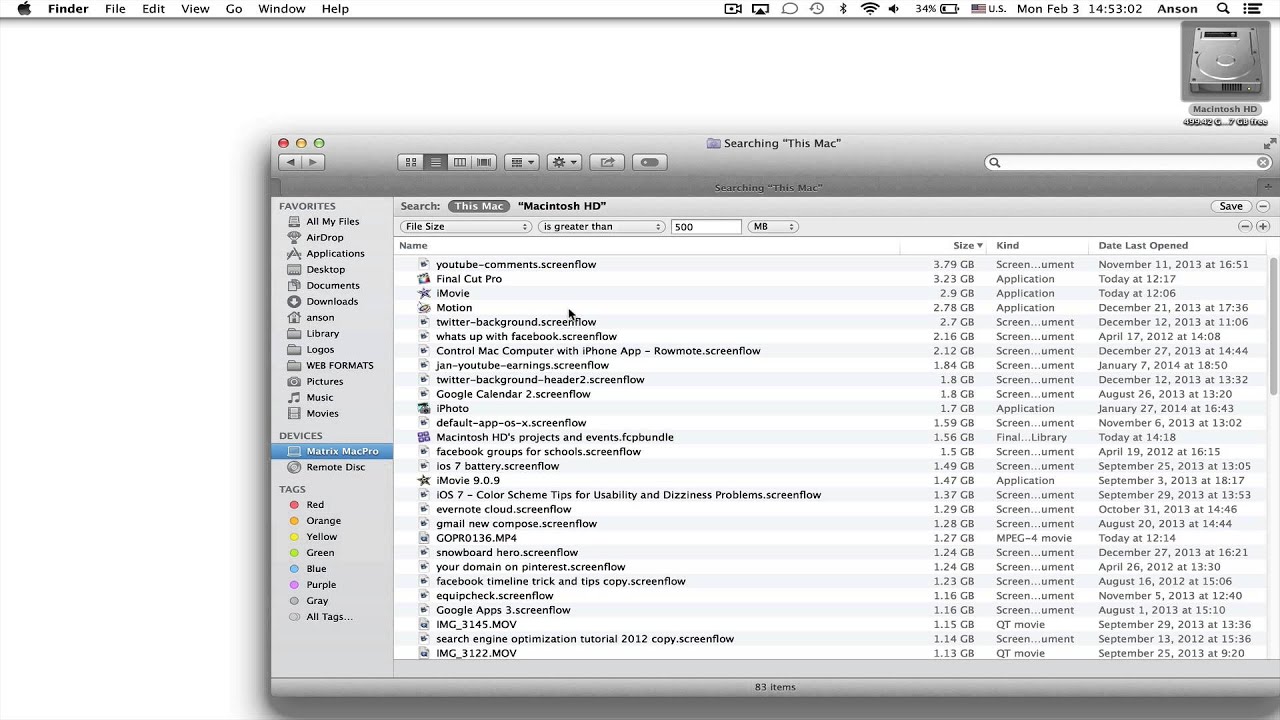
Search For Files On Mac
Search Mac For Large Files
There
