- Video Screen Capture For Mac Free Mac
- Free Video Capture For Mac
- Video Screen Capture For Mac Freeware
Get the ultimate screen capture and video recording on Windows and Mac. Snagit is simple, powerful software to capture images and record videos of your computer screen. Start today for free! Dec 27, 2019 The free version of Screencast-o-Matic allows up to 15 minutes of screen recording in 720p video alongside webcam and mic input, and easy publishing. Pro version, which is a mere $1.5/month (billed yearly), not only removes all these limitations but also introduces a plethora of new features like real-time editing, recording system audio. Screen-O-Matic enables you to create free screen video capture for various purposes including classrooms videos for flipped learning, two-way mentorship, training videos and lots more. This free video recording software is fast and very easy to manipulate even for beginners.
Mar 13, 2019 Apowersoft is another great screen recording software for Mac. On top of screen recording, it also incorporates some great tools to manage the captured data. It features three different modes to suit your recording needs. Region mode allows you to select the part of the screen you want to record while Full-Screen mode records the whole screen.
by Christine Smith • 2020-10-27 15:43:20 • Proven solutions
There arise multiple situations when you would want to record something playing or happening on your Mac system. For instance, you may need to record videos on Mac or an essential part of the clip, video calls on Skype or FaceTime, or record some tutorials or something new which you are trying. If any app or system is behaving differently, you would need to record the same to show an expert on the solution. In all the above cases, you need a good screen recorder for Mac. A number of these programs are available with different functionalities, and the following part discusses the most popular ones.
Part 1. How to Capture Desktop/Video with Wondershare Screen Recorder Mac
Wondershare UniConverter (originally Wondershare Video Converter Ultimate) is an excellent Mac screen recorder with an audio recording facility. Using the software, you can record all activities and videos playing on your Mac system in good quality. The program is convenient and straightforward to use, making it apt for beginners as well as experts. Using the built-in video editor, you can cut, trim, add special effects, add subtitles, and perform other functions to the recorded video or activity.
Steps on How to Video Capture on Mac Using UniConverter
Before proceeding with the steps below, if you want to record any video or specific activity, play or open it.
Step 1 Open Wondershare Screen Recorder Mac and Select Screen Recorder
Launch the UniConverter program on your Mac after it is downloaded and installed. From the main interface, select the Screen Recorder tab and then choose the Screen Recorder option.
Step 2 Set Recording Area and Preferences
A new screen recorder window will open from where you need to choose the recording area and your recording preferences like record timer, file location, quality, frame rate, shortcut button, etc. To select the recording area, you can either move the cross icon in the middle to move the frame or pinch the edges to adjust corners. Alternatively, you can also enter the width and height of the recording area.
Step 3 Start Recording Video/Desktop Mac
Click the REC button to start with the process of recording. There is a 4 seconds countdown to prepare for the process.
Step 4 Stop Video Capture Mac
Once you are done with the recording, hit a red-colored stop icon.
The activity or the video playing on your Mac will be successfully recorded, just as the screenshot shows. You can also burn the recorded videos to DVD.
Part 2. How to Free Record Video on Mac with QuickTime
Are you looking for a free screen video recorder? The QuickTime video player app that comes installed on your Mac is just apt. In addition to playing your Mac videos, this built-in app also allows recording your Mac screen. By default, the video is recorded in .mov format, but it can be saved in another format if needed. The recorded video quality is decent, and the app is simple to use and is bundled with almost all the OS X versions.
Steps on How to Record Desktop Mac using QuickTime
If you want to record any video, play it before moving ahead with the following steps.

Step 1. Open the QuickTime Player app on your Mac system. Choose File > New Screen Recording.
Step 2. A screen recording window will appear. Before you proceed with the recording, you can make a few settings by clicking the small triangle button present on the right corner.
Step 3. To start screen capture, press the red record button.
You would be asked to choose between capturing the entire screen or only a portion of it.
Step 4. Once the recording is done, click the stop button.
Step 5. Select the name and destination of the recorded video
Part 3. How to Capture Mac Screen Online Screen Recorder

Another way for the free screen capture of your Mac is to use an online screen recorder. One such popularly used program is Apowersoft free online screen recorder. For the first time use, you need to install the program launcher, after which Mac screens can be recorded for free without any software download. Once recorded, the videos can be exported to a number of formats, including MP4, WMV, ASF, FLV, and others. The tool is simple to use and features a flexible screen capture.
Steps for Free Screen Capture on Mac using Apowersoft Online Screen Recorder
Video Screen Capture For Mac Free Mac
- Open Apowersoft Online Screen Recorder - https://www.apowersoft.com/free-online-screen-recorder on your Mac browser. For the first-timers, the program will ask to download the launcher.
- Click the Start Recording button to activate the program.
- Recording mode can be customized if needed and then move ahead with the recording process.
- Stop the process once completed. The recorded video can be saved to your Mac or can be shared on YouTube and other sites.
Considering the speed and quality of recorded videos, editing options, and additional features, Wondershare UniConverter scores better than other screen recorders. Install the program and get your Mac screen captured in the best manner.

Use Shift-Command-5
If you're using macOS Mojave or later, press Shift-Command (⌘)-5 on your keyboard to see onscreen controls for recording the entire screen, recording a selected portion of the screen, or capturing a still image of your screen. You can also record the screen with QuickTime Player instead.
Record the entire screen
- Click in the onscreen controls. Your pointer changes to a camera .
- Click any screen to start recording that screen, or click Record in the onscreen controls.
- To stop recording, click in the menu bar. Or press Command-Control-Esc (Escape).
- Use the thumbnail to trim, share, save, or take other actions.
Free Video Capture For Mac
Record a selected portion of the screen
- Click in the onscreen controls.
- Drag to select an area of the screen to record. To move the entire selection, drag from within the selection.
- To start recording, click Record in the onscreen controls.
- To stop recording, click in the menu bar. Or press Command-Control-Esc (Escape).
- Use the thumbnail to trim, share, save, or take other actions.
Trim, share, and save
After you stop recording, a thumbnail of the video appears briefly in the lower-right corner of your screen.
- Take no action or swipe the thumbnail to the right and the recording is automatically saved.
- Click the thumbnail to open the recording. You can then click to trim the recording, or click to share it.
- Drag the thumbnail to move the recording to another location, such as to a document, an email, a Finder window, or the Trash.
- Control-click the thumbnail for more options. For example, you can change the save location, open the recording in an app, or delete the recording without saving it.
Change the settings
Video Screen Capture For Mac Freeware
Click Options in the onscreen controls to change these settings:
- Save to: Choose where your recordings are automatically saved, such as Desktop, Documents, or Clipboard.
- Timer: Choose when to begin recording: immediately, 5 seconds, or 10 seconds after you click to record.
- Microphone: To record your voice or other audio along with your recording, choose a microphone.
- Show Floating Thumbnail: Choose whether to show the thumbnail.
- Remember Last Selection: Choose whether to default to the selections you made the last time you used this tool.
- Show Mouse Clicks: Choose whether to show a black circle around your pointer when you click in the recording.
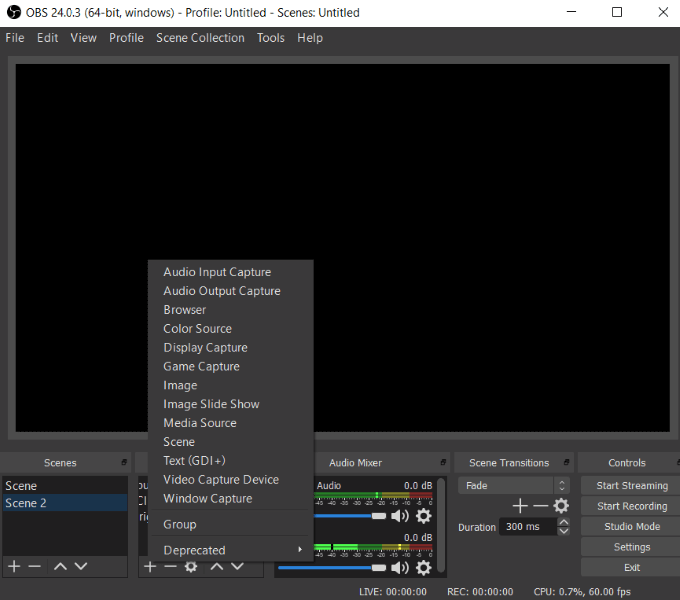
Use QuickTime Player
- Open QuickTime Player from your Applications folder, then choose File > New Screen Recording from the menu bar. You will then see either the onscreen controls described above or the Screen Recording window described in the following steps.
- Before starting your recording, you can click the arrow next to to change the recording settings:
- To record your voice or other audio with the screen recording, choose a microphone. To monitor that audio during recording, adjust the volume slider (if you get audio feedback, lower the volume or use headphones with a microphone).
- To show a black circle around your pointer when you click, choose Show Mouse Clicks in Recording.
- To record your voice or other audio with the screen recording, choose a microphone. To monitor that audio during recording, adjust the volume slider (if you get audio feedback, lower the volume or use headphones with a microphone).
- To start recording, click and then take one of these actions:
- Click anywhere on the screen to begin recording the entire screen.
- Or drag to select an area to record, then click Start Recording within that area.
- To stop recording, click in the menu bar, or press Command-Control-Esc (Escape).
- After you stop recording, QuickTime Player automatically opens the recording. You can now play, edit, or share the recording.
Learn more
- When saving your recording automatically, your Mac uses the name ”Screen Recording date at time.mov”.
- To cancel making a recording, press the Esc key before clicking to record.
- You can open screen recordings with QuickTime Player, iMovie, and other apps that can edit or view videos.
- Some apps, such as DVD Player, might not let you record their windows.
- Learn how to record the screen on your iPhone, iPad, or iPod touch.
